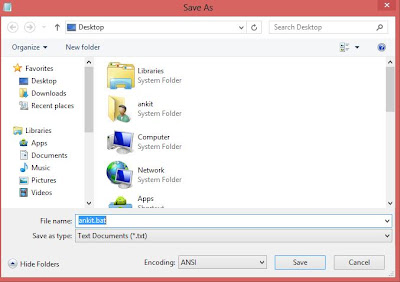How To Access Blocked Website
Method 1 :
By Using Web based proxies:
1) Go to Google and search for “Free web proxies” and you will get a list of 1000s of free web based proxies.
2) Open any of those sites and enter the site’s URL you want to visit and just hit open.
Method 2 :
By using Google itself as a proxy :
1) Open Google Translator
2) Enter any blocked website’s link you want to access .
3) Choose any language other than english in the *From* and choose *English* in * To * box.
4) Click on Translate.
5) Thats it! You are now using google itself as a proxy.
Method 3 :
Using PORT proxies :
1) Open Mozilla firefox .
2) Go to: hidemyass.com
3) Choose any port proxy ip address having good connection time and speed .
4) Note down the proxy’s ip and port.
5) Now in Mozilla firefox go to
Tools > options > advanced > netowrk > Settings [Connection] > Click on manual Proxy configuration.
6) Enter the IP address and the port.
7) Do select the option “Use this Proxy server for all Protocols”.
8) Click on Ok.
9) Open blocked sites.